Let’s get modern and efficient with our data.
No matter how you may want to use farm data, firstly you need to capture it and get it into a useable form. This app will help you do that.
It takes only 5 minutes to set up a new form and you can suddenly have all the data you want delivered straight to your PC!
Setting up your admin account.
01. Register
Click 'Register' above. Enter your details and create an account. Once you have successfully registered. Enter your email and password to login using our web portal.
02. Free Trial
You get 20 days free access before you need to enter any credit card details!
03. Admin
You will be registered as “farm admin” and only you will have access to the web portal. From here you can create the accounts for all the users across your farm.

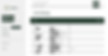
Setting up your user accounts.
01. Add User
In the left panel, click 'User Settings'.
Click “add user” & input the name of the employee you'd like to add.
Add the farm name & the email you'd like to send the login details too.
Create the user password.
02. Download the app
Once your employees have received their Login details they will need to download the app onto their device from the app store.
03. Login
Once the user has successfully downloaded the app, they can use the details from the email to login using the email & password provided.
The user will be asked to change their password when logging in for the first time.
Setting up your forms.
01. Gather information
Start by gathering a list of your farms and fields (ideally electronically as you can then just copy and paste the field names in – don’t worry you only do this once).
Have a copy of at least one form that you already use (grain loaded out of store?)
Click edit portal (left hand side) to see how the template forms are constructed. Then either edit one with your requirements or start a new form
02. Creating a new form
Click create new form.
Add farm name and then “add field”.
'Label' is what is the column header will be, i.e. grain store, crop, tractor etc.
'Type' is the format you are entering in, i.e. number, text, picture, farm, field or dropdown.
'Required box' means if you tick this a user cannot leave the entry blank. (Most of our forms are required fields as we want the full data not part of it).
Continue adding the sections that you want.
TIP: Refer to your existing forms so you can see what data you want to save or look at the templates to give you ideas.
03. Once you're done...
When you have finished adding the sections that you want, press save and do the next form.
Once set up we suggest you run lots of practise made up data against each form – you can easily delete the data that you generate but it will give you and your staff confidence in the system and help get the form designed to fit what you want.


Using the app on the go.
01. Login
Log into the app in the morning when you have signal in case you try and open it when there is no signal.
It doesn’t matter if you enter data with no signal – it will store the data – but the app needs to be loaded to work.
02. Finished a job?
Every time you finish a job that has a form available you do the following:
• Select the correct form (or timesheet)
• Fill in each section making sure you fill in any section that is a required field. (If you don’t the app will not let you submit the form).
• Add any comment that may be relevant if you have a comment section
03. Filled in the form?
Lastly, check your entries and press send.


Collecting & reporting on your data.
01. Export and use your data
Log into your portal.
Export any forms that have data available by clicking “select all” and then Export.
This will create a csv to download and appear in the bottom left of your screen.
02. Accumulate your data
Copy the data from the csv. file and paste it into your ready prepared spreadsheet.
Each time you import data from each form you simply add the new data below the existing data, giving you an increasing amount of really useful data.
03. Need help?
For help with importing and using data check out the FAQ’s (and Goggle for help with filtering data in a spreadsheet!).

